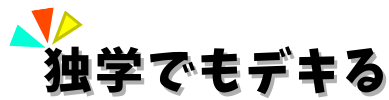無料でレンタルサーバーを借りる
無料で「ロリポップ!」という会社のレンタルサーバーを借りる方法を、画像付きで説明していきます。2024年08月28日時点での画像になるので、多少の違いはあるかもしれませんが、ご了承ください。
- ロリポップ!で出来ること
- WEBサーバー
- FTP機能
- アクセラレーター
- データベース
- アクセスログ
- cron機能
- メールアドレス
- WordPress
- baserCMS
- EC-CUBE
- ロリポップ ライトプランを借りる
- ①10日間無料ではじめる
- ②10日間無料でお試し
- ③アカウント情報入力
- ④SMS認証
- ⑥お申込み内容入力
- ⑦お申込み内容確認
- ⑧申し込み完了
- 「ロリポップ!FTP」を使ってみる
- ①ログイン後、TOPページ
- ②ロリポップ!FTP
- ③ロリポップ!FTPのTOP画面
- ④アップロード
- ⑤ファイルを選択する
- ⑥アップロードする
- ⑦profile.htmlをクリック
- ⑧profile.htmlを編集中
- ⑨profile.htmlの表示
ホームページを作るには、公開するためのコンピューターの準備、WEBサーバーの設定、ドメイン契約、DNS登録など、覚えることが多く、かなりの知識が必要ですが、それを全部代理でやってくれるのが「レンタルサーバー」会社になります。
ロリポップ!で出来ること
ここではレンタルサーバーの「ロリポップ!」へ登録する方法を説明します。ロリポップ!の中でおススメの「ライトプラン」では、以下の機能が標準で使えます。特に「ロリポップ!FTP」がお手軽にファイル操作ができるのでおススメです。
WEBサーバー
インターネット上にホームページという、WEBサイトを公開するサービスです。PHPというプログラム言語が利用できます。
FTP機能
FTPとは、ファイル転送サービスです。主にWEBサーバー上にファイルをアップロード/ダウンロードするために利用します。「ロリポップ!」では、ブラウザから「ロリポップ!FTP」という機能が使えます。もちろんFFFTPなどのFTPクライアントソフトも利用することが可能です。ライトプランでは350GBもディスク使用量があります。
アクセラレーター
サイトの表示を高速化し、サーバー高負荷時でも安定して表示する機能です。
データベース
ライトプランでは、MySQLというデータベースを使えます。エコノミーではデータベースの利用ができませんので、Wordpressなどのデータベースを使う機能が使えません。
アクセスログ
WEBサイトのアクセスログを解析する機能があります。実際のアクセスログをダウンロードすることもできます。
cron機能
指定した時間に、自動でコマンドを実行する機能です。
メールアドレス
初期ドメインのメールアドレスが利用できます。
WordPress
WordPress ( ワードプレス ) は無料で利用できるオープンソースのブログ/CMSプラットフォームです。
baserCMS
『baserCMS』は、無料の国産オープンソースCMS(ホームページ更新システム)です。
EC-CUBE
『EC-CUBE』は、日本発のオープンソースECサイト構築システムです。携帯・スマホにも標準対応。簡単に本格的なショッピングサイトを作ることが可能です。
ロリポップ ライトプランを借りる
ロリポップでレンタルサーバーを借りる際に必要なものは、認証用の携帯電話番号です。クレジットカードは最初は必要ありません。
①10日間無料ではじめる
ロリポップ!を表示し、「10日間無料ではじめる」のボタンをクリックします。
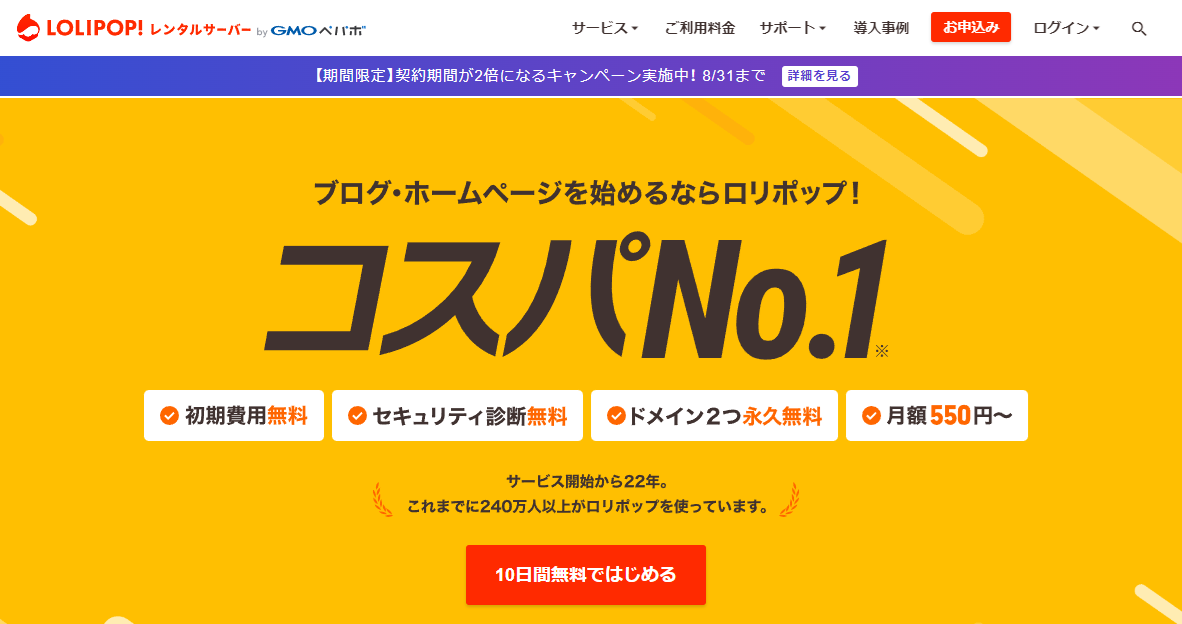
②10日間無料でお試し
プランの一覧が表示されます。WordpressやDBの機能がある「ライト」の下にある「10日間無料でお試し」のボタンをクリックします。
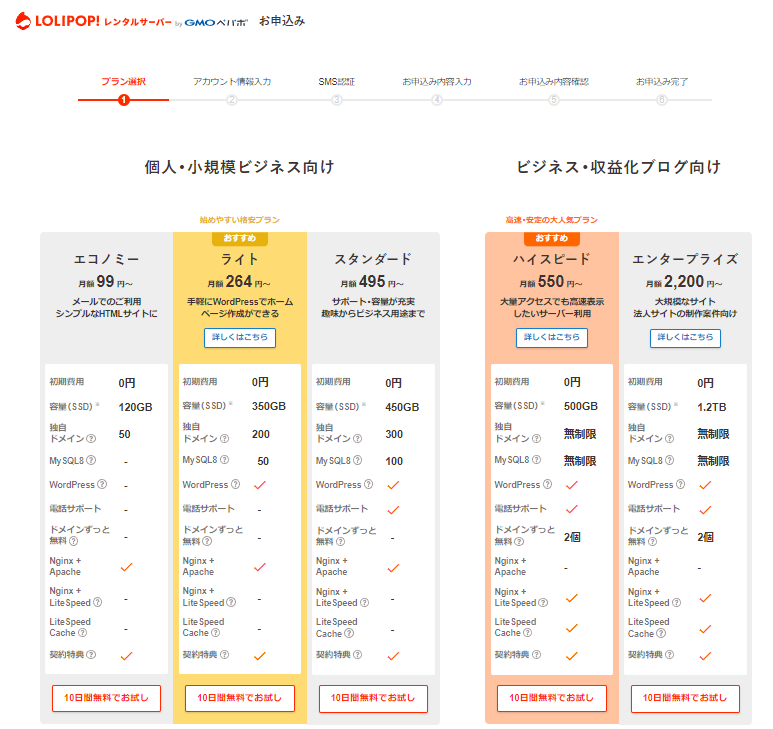
③アカウント情報入力
「ロリポップの初期ドメイン」「パスワード」「連絡先メールアドレス」を入力し、「同意して本人確認へ」のボタンをクリックします。
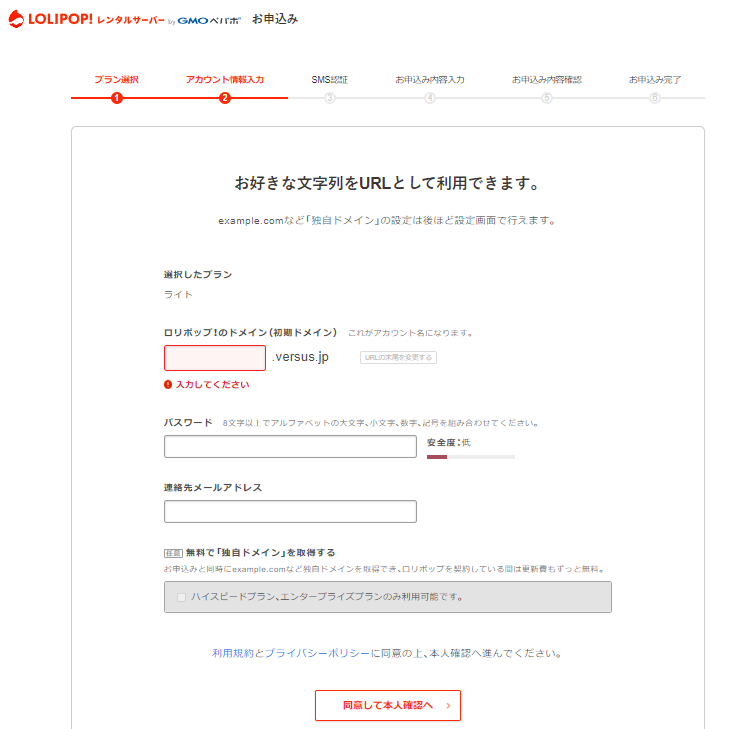
④SMS認証
携帯電話のメッセージ機能で、本人確認の認証をします。「電話番号」を入力して「認証コードを送信する」のボタンをクリックします。
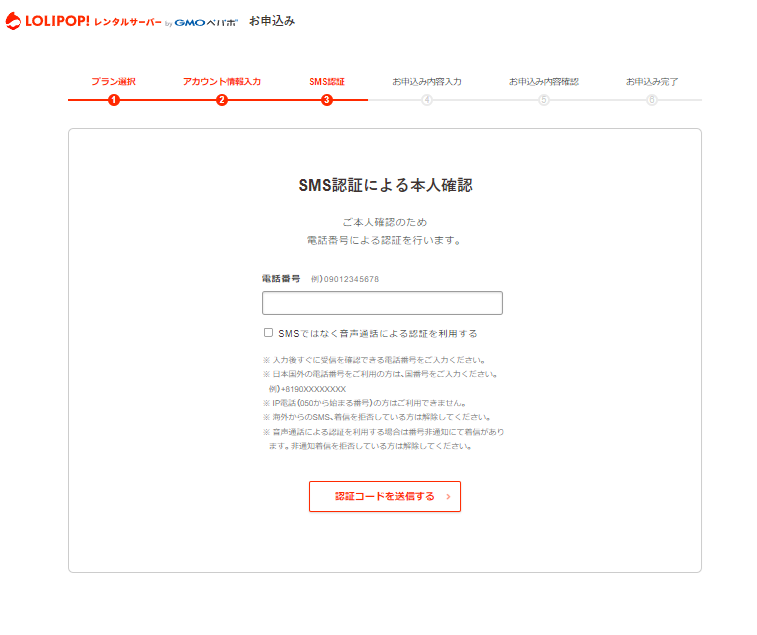
携帯電話に届いた4桁の数字を「認証コード」に入力して「認証する」のボタンをクリックします。
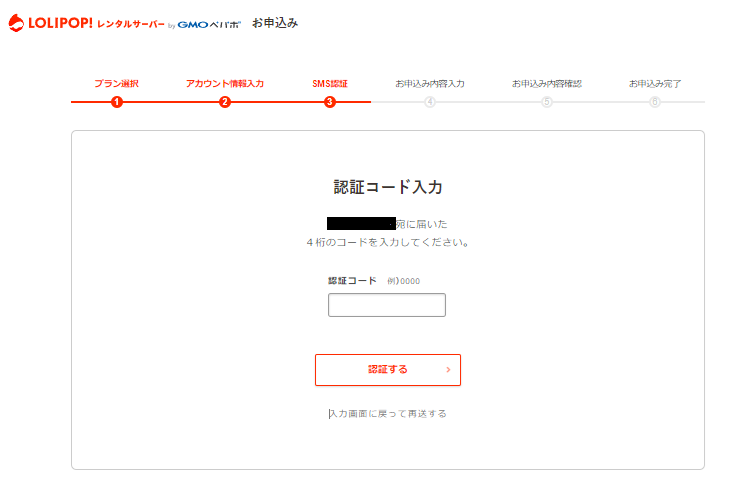
⑥お申込み内容入力
「名前」「フリガナ」「郵便番号」「住所」「電話番号」を入力します
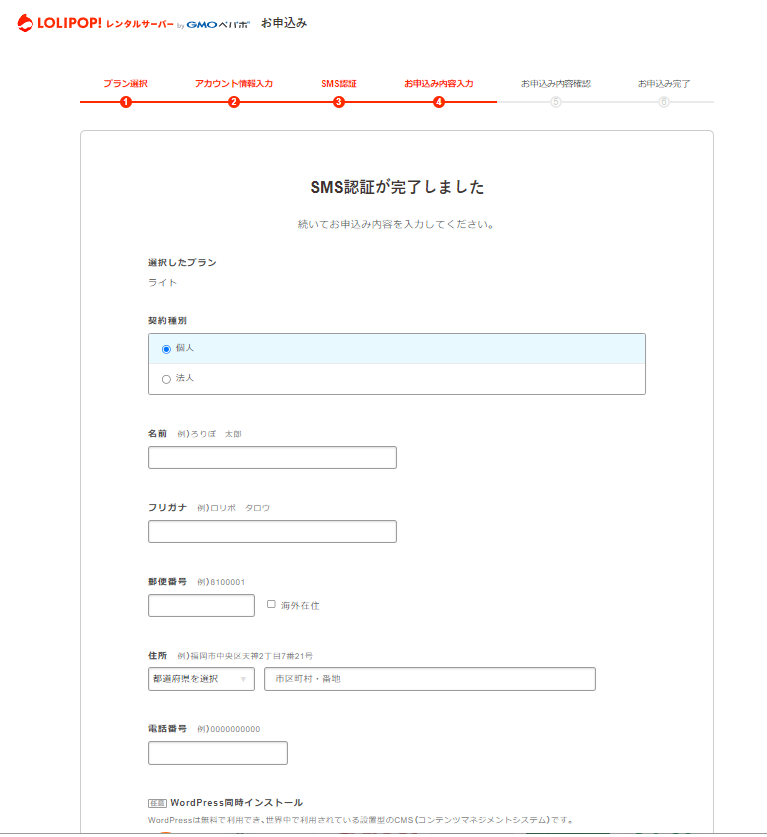
必要であれば「Wordpress同時インストール」にチェックを入れます。
10日以上継続してやる場合は「クレジットカード登録」も行います。
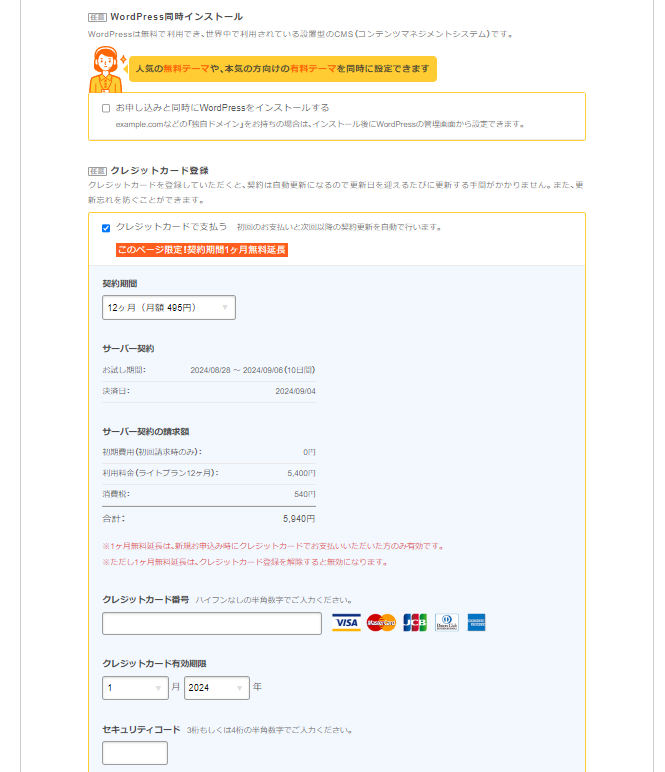
バックアップオプションは月に300円かかります。必要であればチェックを入れます。
ウィルス対策オプションは月に550円かかります。必要であればチェックを入れます。
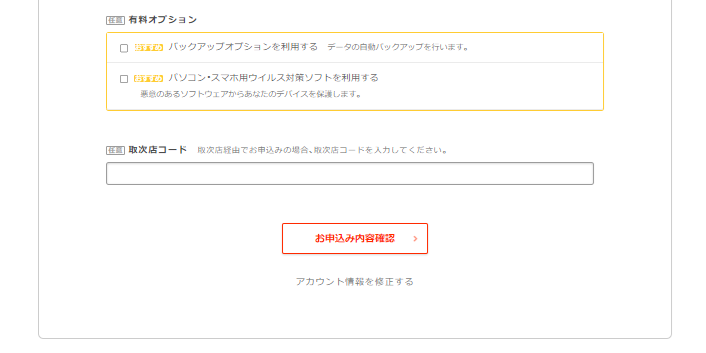
⑦お申込み内容確認
内容の確認を行い、問題なければ「無料お試し開始」のボタンをクリックします。
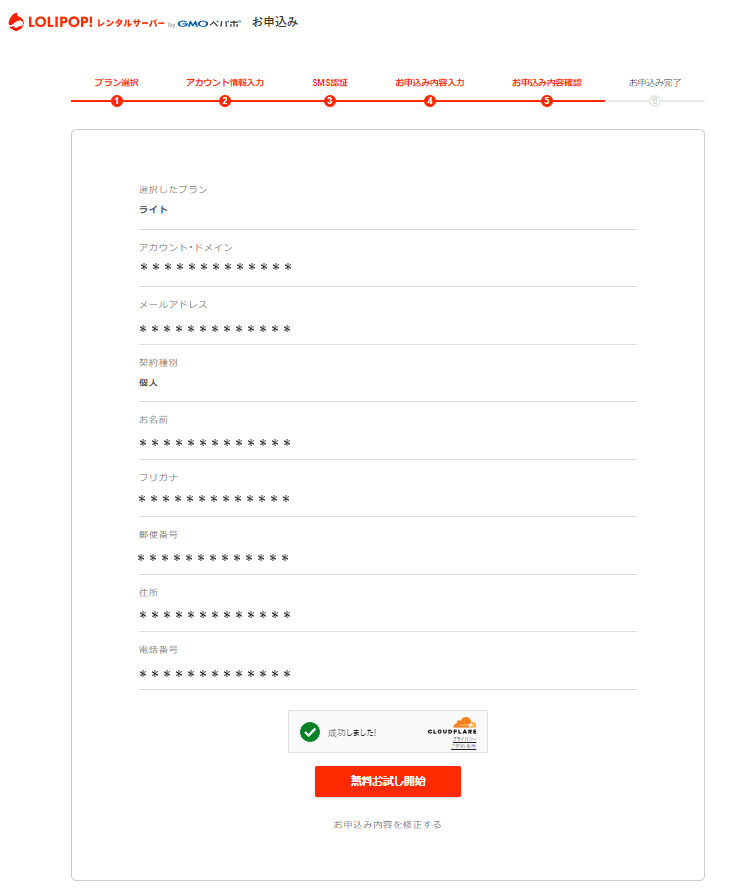
⑧申し込み完了
以上で、ロリポップに申し込みが完了しました。ユーザー専用ページにログインしてみましょう。
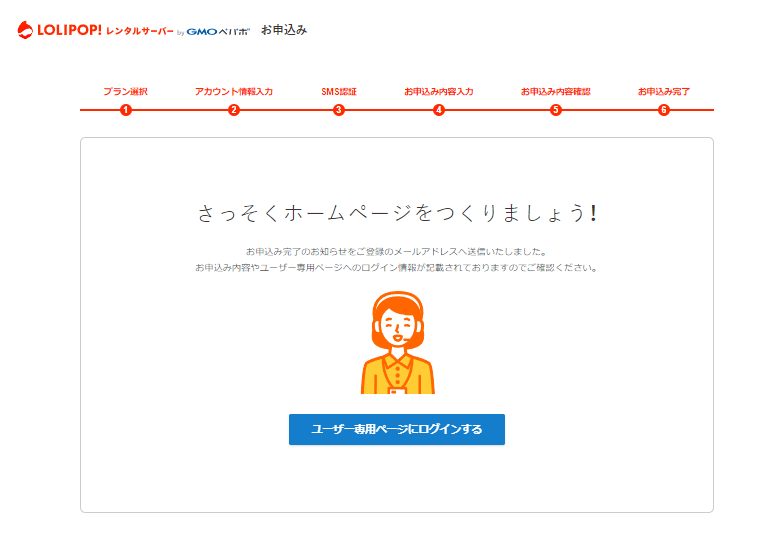
「ロリポップ!FTP」を使ってみる
ユーザー専用ページにログインして、「ロリポップ!FTP」を使ってファイルのアップロードまでしてみます。
①ログイン後、TOPページ
ログインしたら「お試し期間終了まで09日」と表示されていますね。
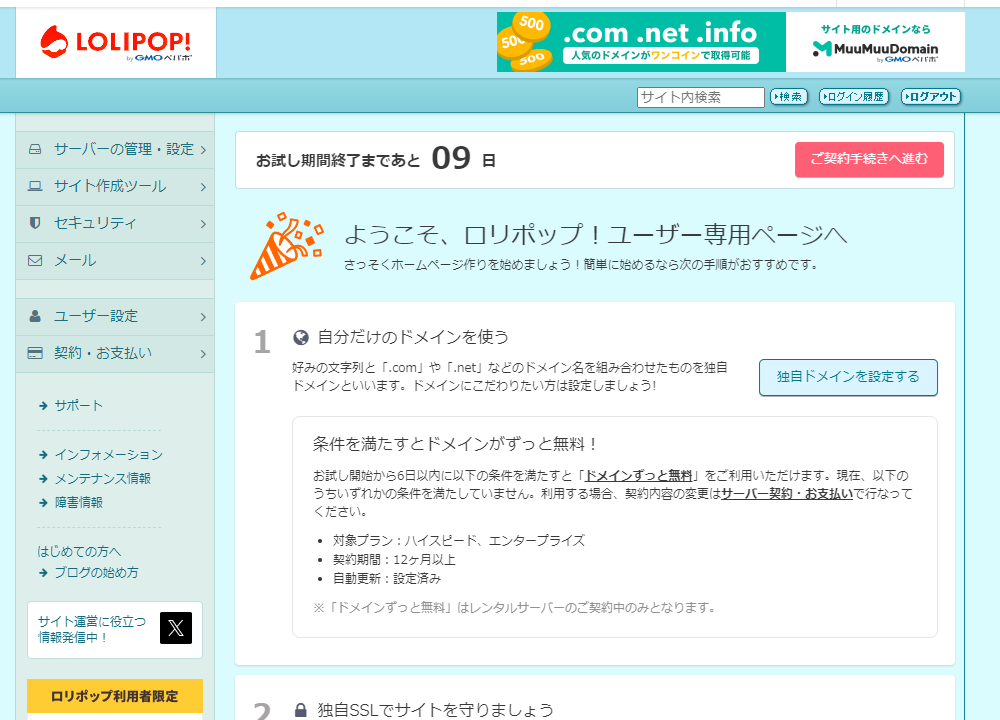
②ロリポップ!FTP
左メニューの一番上にある「サーバーの管理・設定」の、上から二番目にある「ロリポップ!FTP」をクリックします。
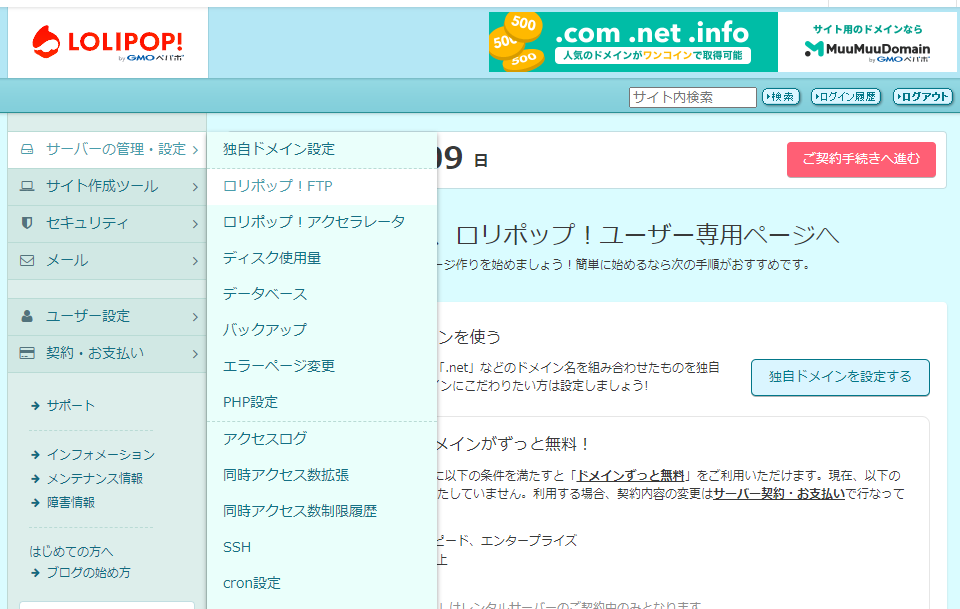
③ロリポップ!FTPのTOP画面
ここが、あなたのレンタルサーバー上のWEBサイトのファイル一覧画面になります。welcome.htmlというファイルが最初からあるようです。
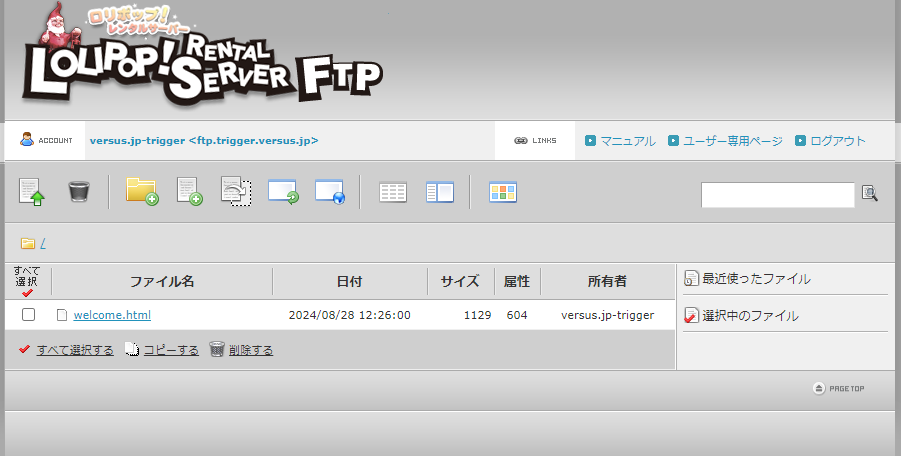
④アップロード
上部のメニューの一番左にあるアイコンが「アップロード」へのリンクになるので、クリックします。
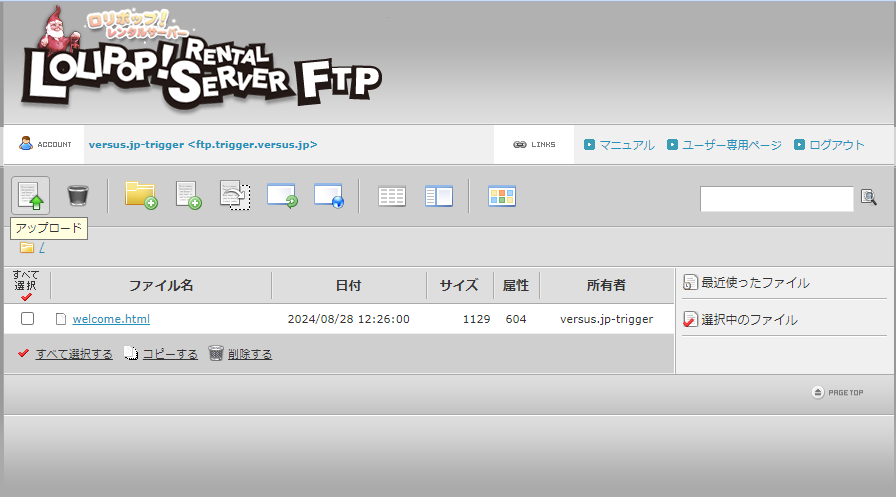
⑤ファイルを選択する
「profile.html」というファイルを準備しているので、「ファイルを選択する」でファイルを選択します。
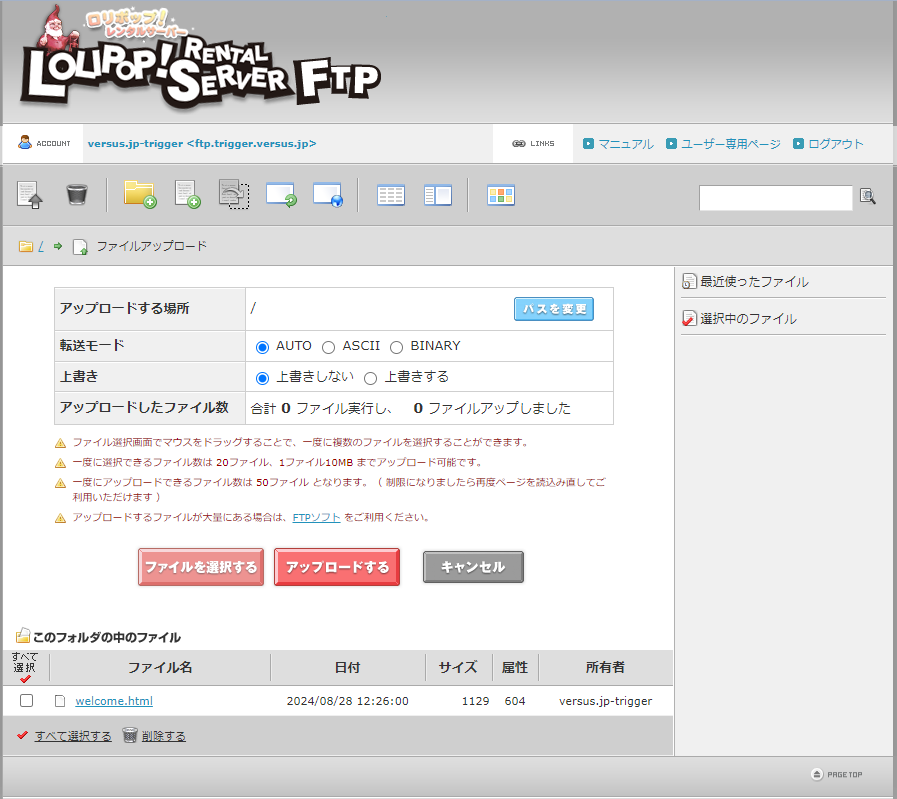
⑥アップロードする
「ファイルを選択する」のあとに「アップロードする」をクリックすると、レンタルサーバー上にアップロードされました。
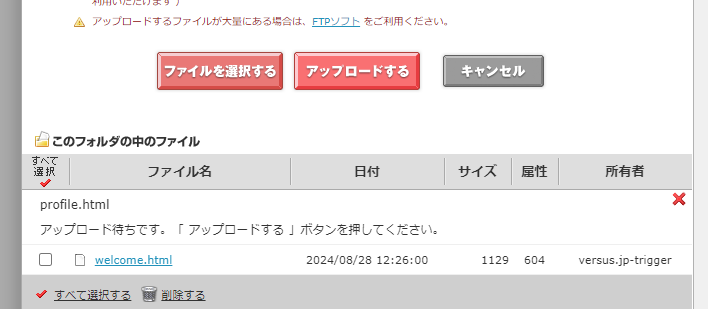
⑦profile.htmlをクリック
「profile.html」のリンクをクリックすると、ファイルの内容などが表示されます。
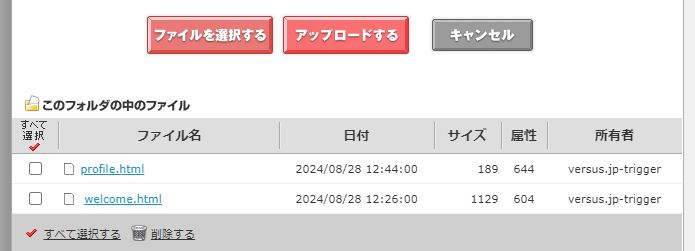
⑧profile.htmlを編集中
ファイルの内容などが表示されます。ここで「文字コード」や、ファイルの内容を編集して保存することもできます。上部のメニューにある「ブラウザで確認」を押すとレンタルサーバー上にあるprofile.htmlが確認できます。
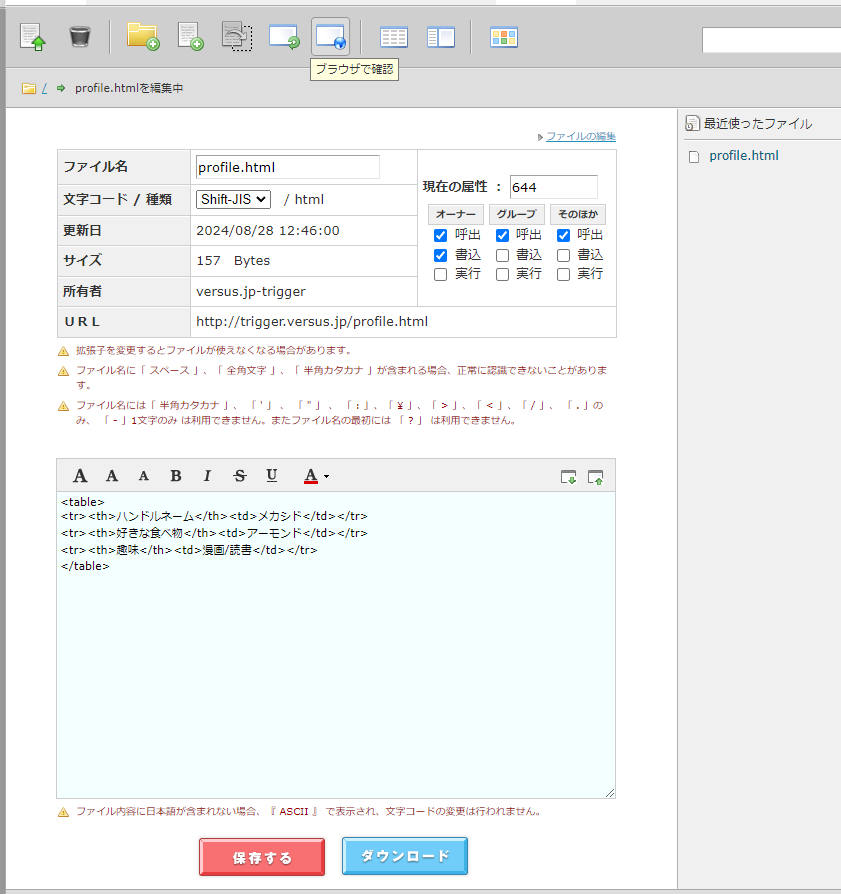
⑨profile.htmlの表示
レンタルサーバー上にあるファイルは、すでにインターネット上にあることになります。今までは自分のパソコンでのみHTMLファイルを見れていましたが、インターネットにつながる環境からあなたのプロフィールが見れるようになりました。
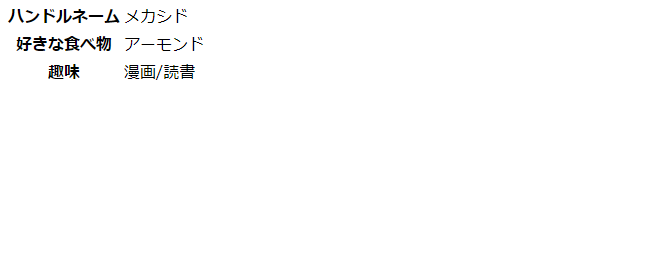
ホームページ超入門から来た人は、サーバーに公開してみよう に戻りましょう。